.jpg?width=1029&height=514&name=Featured%20image_%201100x550px%20(76).jpg)
Google Analytics 4 (GA4) er den nyeste versjonen av Googles analyseplattform. Hvis du er kjapp på avtrekkeren kan du faktisk sette opp et helt grunnleggende oppsett for GA4 på bare 4 minutter, ved hjelp av Google Tag Manager.
Før du begynner, vær oppmerksom på at disse instruksjonene forutsetter at du allerede har Google Tag Manager og Google Analytics 3 (Universal Analytics) installert på nettstedet ditt.
Minutt 1: Konfigurer område og datastrøm
I det første minuttet skal du opprette et nytt område i Google Analytics-kontoen din. For å gjøre dette, logg inn på kontoen din og klikk på "Administrator"-knappen nederst i venstre hjørne.
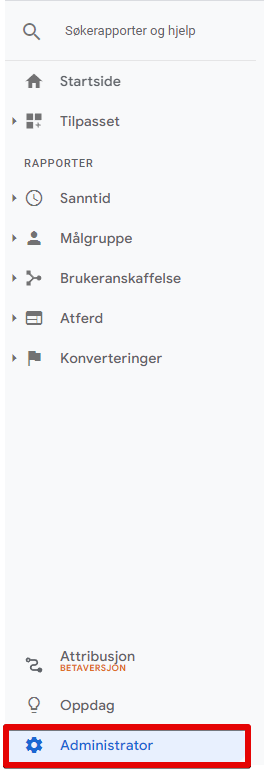
Klikk deretter på "Opprett et område"-knappen på midten av skjermen. Velg "Web" eller "App" avhengig av typen data du skal samle inn.
![]()

På neste skjerm blir du bedt om å aktivere “Forbedret måling”. Aktivering av enhanced measurement vil automatisk spore visse hendelser, for eksempel scrolling, utgående klikk og nettstedsøk. Som standard er noen hendelser på, så du kan aktivere eller deaktivere de du ønsker å måle eller ikke måle ved å klikke på tannhjulikonet nederst til høyre.
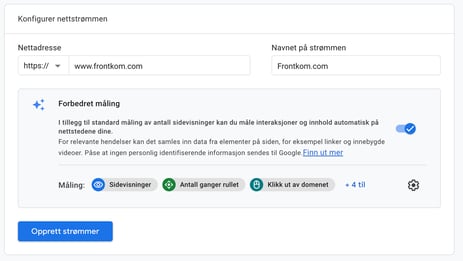
Navngi data stream-en, og sett inn URL’en til siden din.
Nå må du opprette en “Datastrøm” ved å klikke på knappen. En datastrøm er en samling av data som sendes til GA4 fra en bestemt kilde, for eksempel et nettsted eller en mobilapp. Du kan sende flere datastrømmer til samme område om du vil.
Nå står vi i riktig vindu, men for ordens skyld tar vi det fra toppen. For å opprette en datastrøm:
- Klikk på “Admin”-knappen
- Velg riktig område
- Klikk på "Datastrømmer"-fanen og klikk deretter på "Opprett strøm"-knappen (det kan du gjøre nå).
- Du vil nå få muligheten til å enten sette opp strømmen via for eksempel Drupal eller et par WordPress-plugins, eller ved å lime inn Google tag-en i kildekoden manuelt. Vi bruker i stedet Google Tag Manager, som uansett er den beste måten. Klikk bort det vinduet.
Noter deg Measurement-ID-en som har blitt generert.
 Hvis du lurer på hvor du finner denne senere ligger den i innstillingene for datastrømmer, under “Datastrøm detaljer”. Den skal nemlig brukes i det følgende minuttet, når vi skal konfigurere Tag Manager. Tikk takk!
Hvis du lurer på hvor du finner denne senere ligger den i innstillingene for datastrømmer, under “Datastrøm detaljer”. Den skal nemlig brukes i det følgende minuttet, når vi skal konfigurere Tag Manager. Tikk takk!
Minutt 2: Konfigurer GA4-sporing i Tag Manager
Nå som du har opprettet området og datastrømmen, kan du konfigurere GA4-sporing i Google Tag Manager. For å gjøre dette, logg på Tag Manager-kontoen din og naviger til "Tagger"-fanen. Klikk deretter på "Ny"-knappen for å opprette en ny tag.
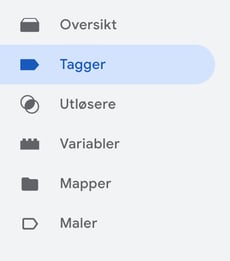
![]()
I tagkonfigurasjonen velger du «Google Analytics: GA4-konfigurasjon» som tagtype. Deretter skriver eller limer du inn GA4-property-ID-en din, som du fant i forrige minutt.
Når du har opprettet GA4-taggen din, er det viktig å teste den før du publiserer den på nettstedet ditt. Du kan gjøre dette ved å klikke på "Se forhåndsvisning"-knappen øverst til høyre i Tag Manager-grensesnittet.
![]()
Dette åpner en ny fane og tar deg til en forhåndsvisningsmodus for nettstedet ditt. Du kan deretter klikke deg rundt på nettstedet ditt og se om GA4-taggen trigges på riktig måte ved å sjekke den i "Tagger"-delen på høyre side av skjermen.
Etter at du har bekreftet at GA4-taggen trigges riktig, kan du publisere beholderen og begynne å spore dataene dine i GA4.
Minutt 3: Spor alle hendelser fra Tag Manager til GA4
Nå kan du begynne å spore hendelser fra nettstedet ditt til GA4. For å gjøre dette, må du opprette nye tagger for hver hendelse du vil spore.
For å opprette en ny tag:
- Klikk på "Tags"-fanen i Google Tag Manager
- Klikk på "New"-knappen for å opprette en ny tag
- Velg "Google Analytics: GA4 Event" som tagtype
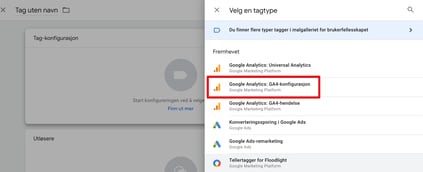
- Legg til Målings-ID som begynner med G-*** som du fikk da du satt opp GA4-kontoen
- I delen "Utløser" velger du All Pages
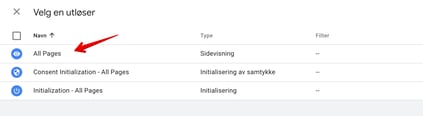
Når kan du teste i forhåndsvisningsmodus (“Preview”) for å sikre at taggen kjører som den skal før du klikker "Publiser" og denne versjonen av GTM konfigurasjonen går live.
Minutt 4: definer mål i GA4
Nå som du sporer alle sidevisninger fra nettstedet ditt til GA4, kan du merke dem som mål i GA4. Mål lar deg måle og spore spesifikke handlinger på nettstedet ditt, for eksempel knappeklikk eller skjemainnsendinger.
For å markere en sidevisning som et mål, logg på GA4-kontoen din og naviger til «Administrator»-fanen. Klikk deretter på "Hendelser"-knappen.
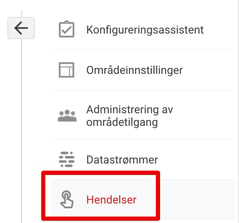
Her må du nå huke av for de hendelsene du ønsker å regne som konverteringer. Det er dessverre stor risiko for at du må gjøre mer tilleggssporing av både skjemaer og hendelser på siden for å få lagt inn de konverteringene du ønsker. Siden vi bare har få sekunder igjen rekker vi ikke det, og vi lar vi andre forklare detaljene ved målsetting, men typiske mål å sette opp kan være:
- Innsending av kontaktskjemaer: Dette målet vil spore antall ganger noen fyller ut og sender inn et kontaktskjema på nettstedet ditt.
- Telefonkonverteringer: Dette målet vil spore antall telefonsamtaler til bedriften din som et resultat av en klikk for å ringe-knapp på nettstedet ditt.
- PDF-nedlastinger: Dette målet vil spore antall ganger noen laster ned et PDF-dokument fra nettstedet ditt.
- Kjøp: Dette målet vil spore antall fullførte kjøp på e-handelsnettstedet ditt.
- Nyhetsbrevregistreringer: Dette målet vil spore antall ganger noen registrerer seg for nyhetsbrevet ditt ved å bruke et registreringsskjema på nettstedet ditt.
Ved å sette deg mål kan du se hvor gode resultater nettstedet ditt gir, hvilke sider som er mest populære og hvilke handlinger som er mest verdifulle for virksomheten din. Ved å sette mål kan du også spore fremgangen din over tid og ta datadrevne beslutninger for å forbedre nettstedets ytelse.
Å spore riktig rent teknisk er noe de fleste med litt google-skills kan klare. Men å spore de tingene som er riktig for å ha kontroll på din spesifikke bedrift, er noe helt annet. Hvis du skulle trenge hjelp med å finne ut hva din bedrift bør spore, kontakt oss via skjemaet vårt så svarer vi raskt.
God sporing!

Henrik Akselsen
CMS-konsulent, utvikler og webanalytiker i Frontkom. Langt over gjennomsnittet interessert i hva som fungerer på web, og hvordan man kommer ditt via innholdstrategi og analyseverktøy.
